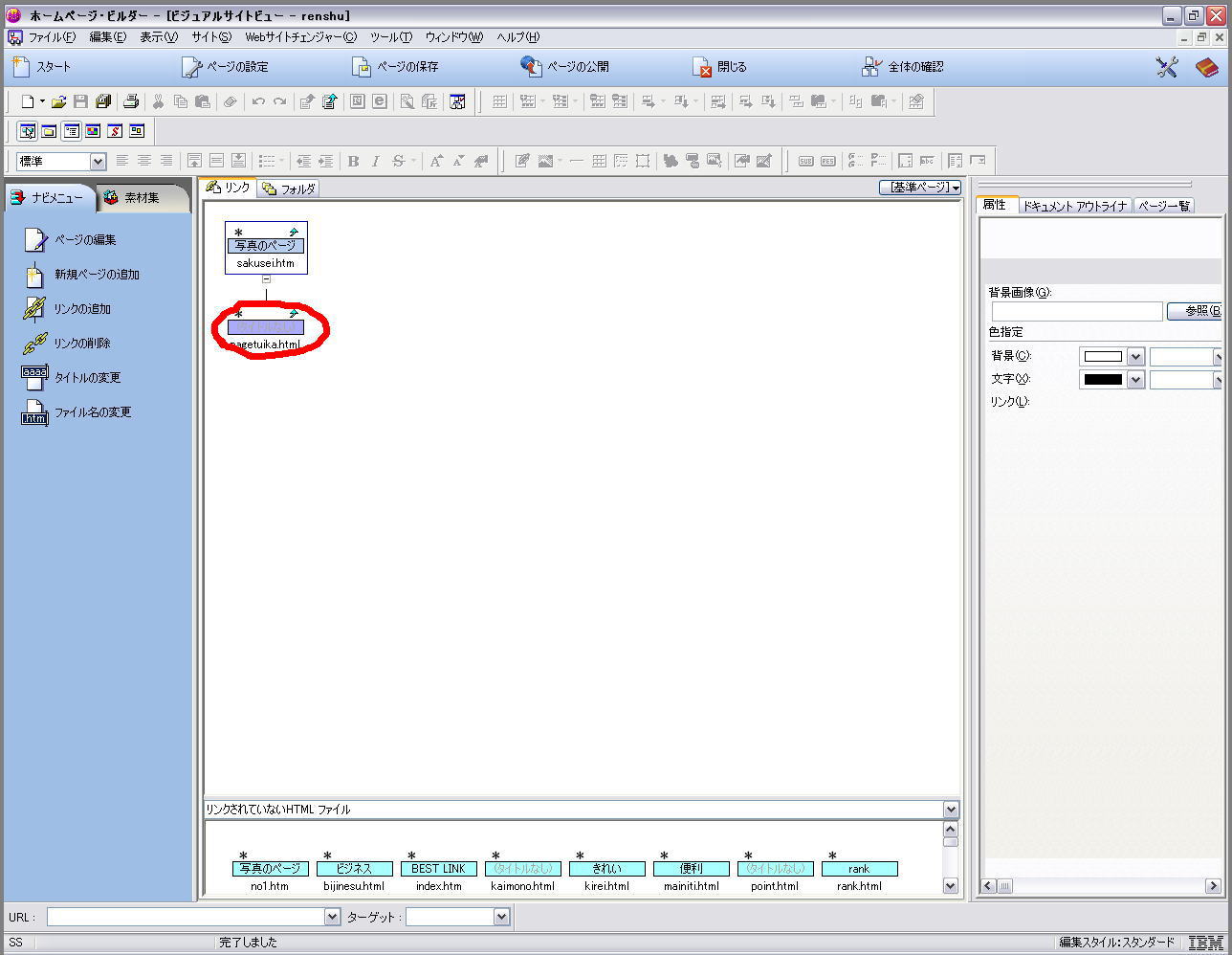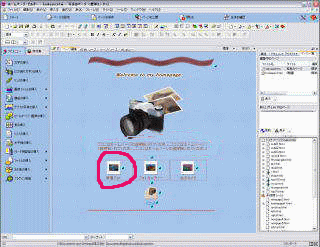| ホームページビルダーでカンタンホームページ作成!! |
| 私はV8を使っていますが、今の新しいバージョンはV9となっています。 |
それでは進めていきましょう。ホームページビルダーのインストールは終了しているとします。
|
| ホームページビルダー(HPB)を起動します。 |
「HPBへようこそ」画面が表示されますので、かんたんをクリックして下さい。
その後、OKをクリックして下さい。次の画面へ移動します。
|
| スタート画面へ |
サイトを作成するをクリック
|
サイト新規作成画面へ
サイト名を記入して下さい。次へをクリックして下さい。
新規にトップページを作成するをクリックして下さい。次へをクリックして下さい。
|
サイト新規作成へ
トップページのファイル名・フォルダを記入して下さい。変更しなくても問題ありません。
完了をクリックして下さい。
|
| ページの作成ウィザードーに移ります。 |
表示環境でPCを選択、ページの種類は通常を選択、作り方はテンプレートを選択、
編集モードは標準モードを選択、 次へをクリックして下さい。 |
カテゴリーは単数ページを選択して下さい。
ジャンルを選択して下さい。
|
| ページの作成へ |
テーマを選択して下さい。
レイアウトを選択して下さい。
|
※上記のページの作成ウィザードーとページの作成を行き来して自分に合うページを選択して下さい。
|
ページの作成ウィザードーに移ります。
|
ページタイトルを設定を行います。
ページタイトルを記入して下さい。
ここで記入したタイトルがホームページの名前となります。
私の場合、tahooのページとなります。次へをクリックし下さい。
ページの背景・設定を行います。
色カテゴリーから好きな背景を選択して下さい。
背景と文字の組み合わせを選択して下さい。次へをクリックして下さい。
トップページのロゴを設定して下さい。(ホームページの看板のようなものです。)
ロゴギャラリーからロゴを選択して下さい。
ロゴ内の文字を記入して下さい。
私の場合はWellcame to tahooのページ、左上にあるロゴです。次へをクリックして下さい。
トップページのアイコンを設定します。
アイコンを選択して下さい。次に、アイコンの文字を記入して下さい。
アイコンは3つありますので、すべて変更できます。次へをクリックして下さい。
ページの文章の編集を行います。
サイトの紹介文などの文章を記入して下さい。次へをクリックして下さい。
区切り線を設定します。
上下の区切り線を選択して下さい。次へをクリックして下さい。
メールアドレスを設定して下さい。
アイコンを選択して下さい。
メルアドを記入して下さい。WEBメールの使用をお薦めします。次へをクリックして下さい。
テンプレートの準備が終わりました。完了をクリックして下さい。
|
転送時に必要な「転送設定」を行う事が出来ます。
後で設定できますので今はいいえをクリックして下さい。
|
作成したホームページが表示されます。
かんたん操作ガイドが表示されていますが、邪魔なので閉じるをクリックして下さい。
|
これでトップページは出来ました。後は記事を書き込めば、それらしくなってきます。
|
下のサンプルバナーをクリックして下さい。
何も変更せずにクリックだけで進めたページです。 |
|
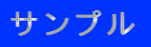 |
|
|
簡単にこのようなページを作成することが出来ます。
次回はページの編集を行います、楽しみに!!
|
2005/6/26
|
| 今回はページの編集を行います。 |
ますはHBPを立ち上げ
スタート→サイトを開く
サイト一覧/設定→作成したサイトを開く |
| 下の画面が表示されますので、○印の部分をダブルクリックして下さい。 |
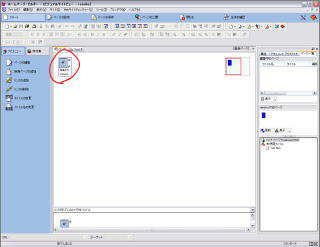 図1 図1
|
| 下の画面が表示されますので、○印の部分のサイトの紹介文を編集します。 |
トップページ
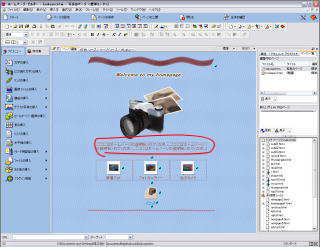 図2 図2 |
編集したい枠をクッリクし、文字を編集します。
|
|
|
2005/7/11
|

|
| 今回はリンクページの作成を行います。 |
もう、11月になってしまいました。
このページを放置したまま3ヶ月も経っていますね、ホームページビルダーも
V8からV9へバージョンアップしましたので、V9での説明となります。
閲覧してくださっていた方、申し訳ありません。
これからも少しずつですが、更新していきたいと思いますので、よろしく!
それでは、ページを増やし、写真を貼り付けていきます。
まずは、ページの追加をしていきます。下の図の○印をクリックして下さい。 |
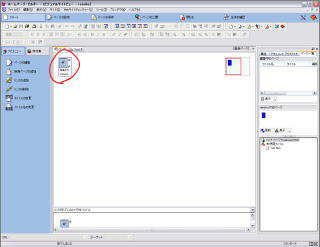
|
ナビメニューの「新規ページの作成」をクリック、とりあえず変更なしでOKクリックをします。
ページの設定ウィザードで設定を行います。
PC通常・通常のページ・白紙から・標準モードを選択し、「完了」をクリックして下さい。
下の図の○印が追加されました。 |
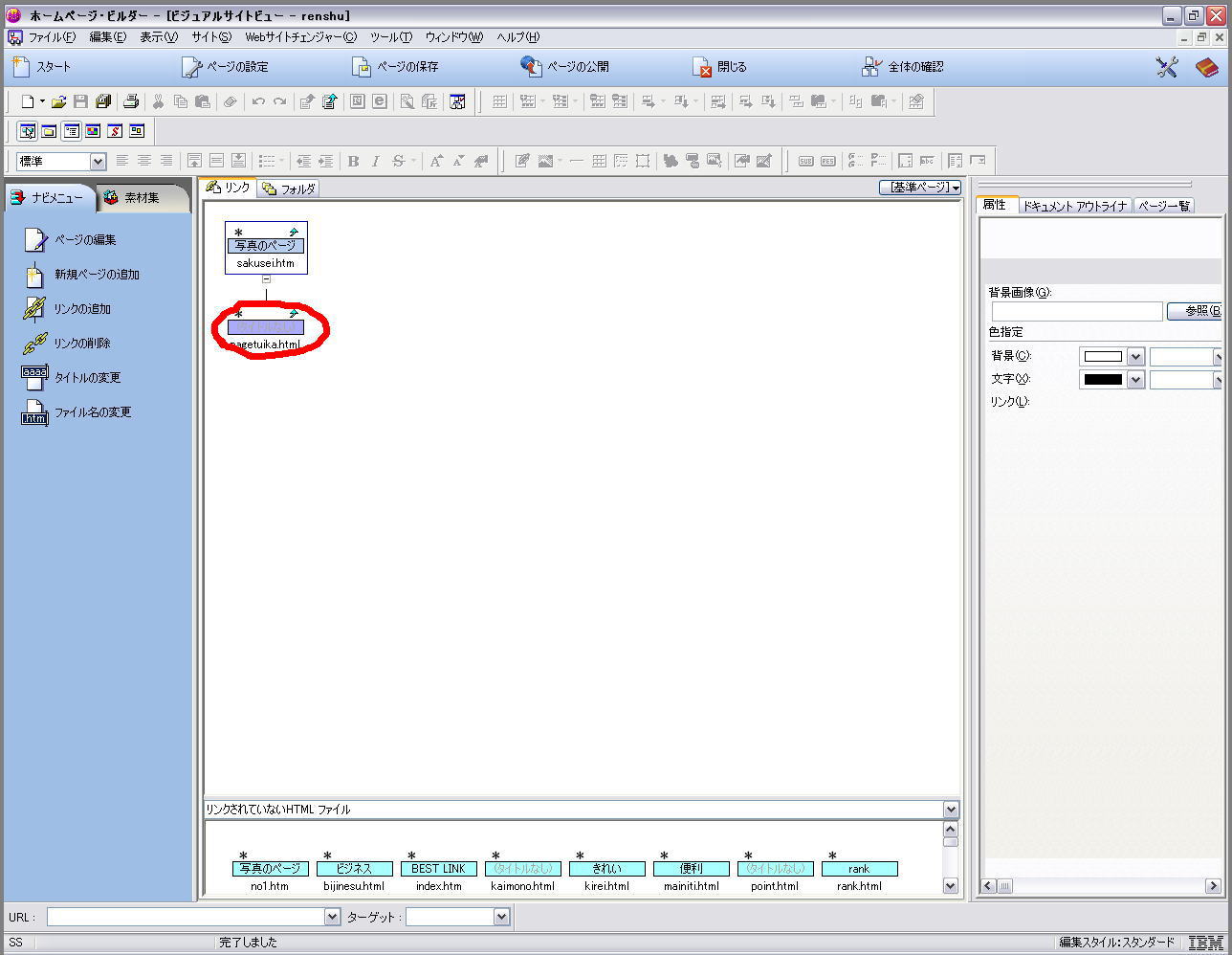
|
ページの編集を行います。
上図の○印をダブルクリックして下さい。
白紙のページを作成しましたので、まだ何も表示されいません。
写真を貼り付けてみます。
お気に入りの写真が置いてあるフォルダを確認して下さい。
ナビメニューの「デジカメ写真の挿入」をクリックし、「アルバムの挿入」をクリックして下さい。
アルバム作成ウィザードの左側で写真の置いてあるフォルダーを選択してください。
次に、右側でお気に入りの写真を数枚選択し、「次へ」をクリックして下さい。
スタイルの選択画面が出ますので、どれか選択し「次へ」をクリックして下さい。
プレビューボタンで表示画面を確認し、「完了」をクリック。
これで新しいページが作成できました。
右側の写真の説明文を編集すれば新しいページは完了です。
|
次はトップページから新しく作成したページへリンクを貼り、
クリックすると新しいページへ切り替わるようにします。
下図の○印の部分を右クリックして下さい。 |
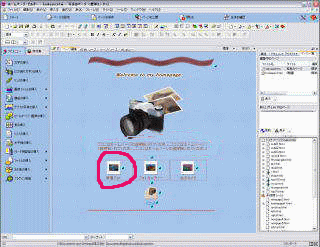
|
「リンクの挿入」をクリック、ファイルの選択でプレビーを確認しながら、
新しく作成したページを選択、「開く」をクリックして下さい。
画面が戻るので、ターゲットは同一ウインドウをクリックして、「OK」をクリックして下さい。
下のサンプルをご覧下さい。
|
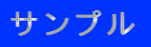 |
(ジオシティ使用) |
この要領で、どんどんページを増やし、記事を書込み、画像を貼り付ければ、
Myホームページの完成です。 |
次回は作成したホームページを誰でもインターネットで閲覧できるようにします。
FTPツールを使いホームページのアップロードを行います。
お楽しみに!
|
2005/11/23
|
| FTPツールを使いホームページのアップロード |
もう、一年も書き込みをしてませんでしたね。中途半端でm(_ _)m
それでは、上部の「ページの公開」をクリックすると「ページの公開」画面が現れます。
保存していないページがあれば保存するようにと、注意がでますので従ってください。
はじめて、アップロードを行う場合は「転送設定」を行います。
「転送設定」をクリックすると、「転送設定」画面に変わりますので、次に「新規作成」ボタンをクリックして下さい。
「転送設定の新規作成」画面が現れますので、名前を入力します。お使いのサーバー名を入力して下さい。
サーバー名はお使いのホームページスペースの名前とします。(プロバイダのスペースを使用している場合は
プロバイダの名前となります。)
「次へ」をクリックします、「プロバイダの選択」、「FTPサーバー名」、「FTPアカウント名」、「FTPパスワード」を
入力します。
FTPに関してはホームページスペースを取得したときに、送られて来るメールに記載されています。
「次へ」をクリックして下さい。
「転送先フォルダ」は必要に応じて変更してください。「詳細」をクリックし、送られたメールに従い変更します。
「完了」をクリックします。
再度、「ページの公開」クリックします。
「ページの公開」画面が現れますので、「ページの転送」をクリックして下さい。
新規作成した転送先が表示されています、「次へ」をクリックして下さい。
「ページ/サイト転送画面」が現れますので「完了」ボタンをクリックして下さい。
ブラウザでご自分のURLを打ち込み確認して下さい。
うまく表示できない場合は、「転送設定」をもう一度確認してください。
2006/12/24 クリスマスイブ
|
|

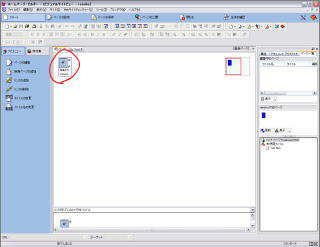 図1
図1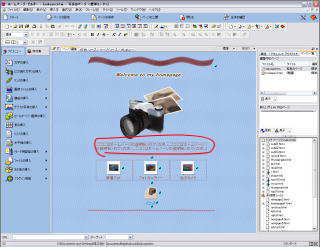 図2
図2